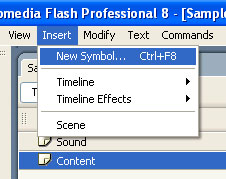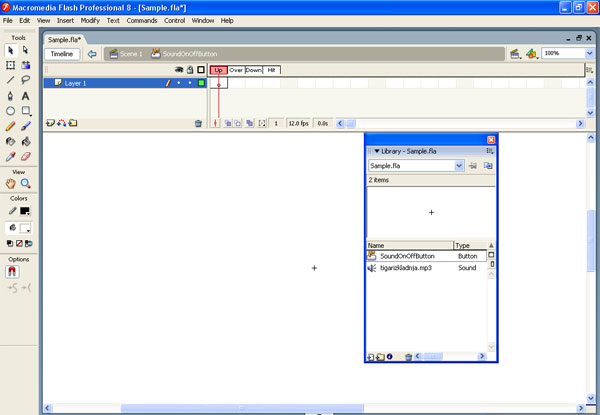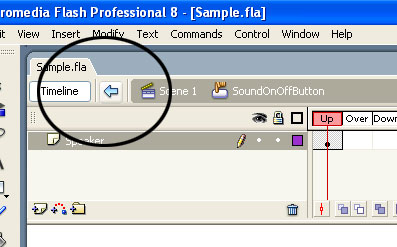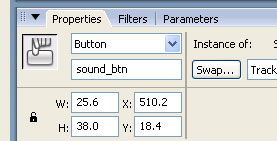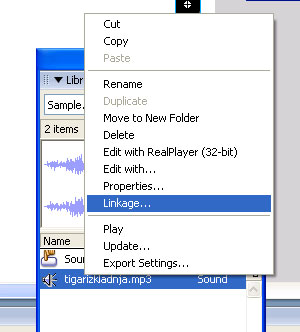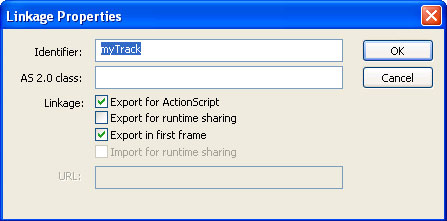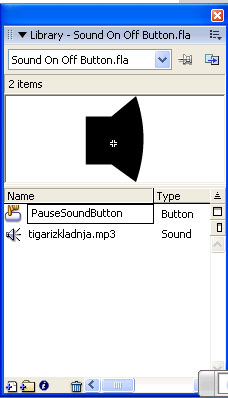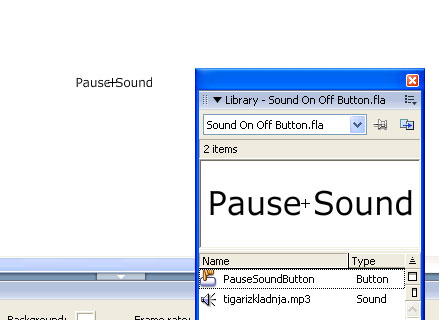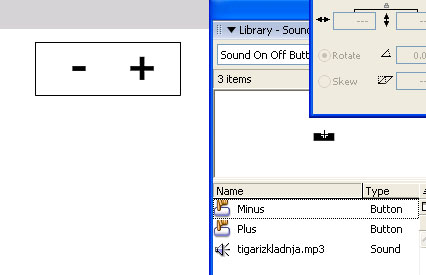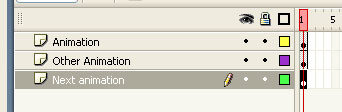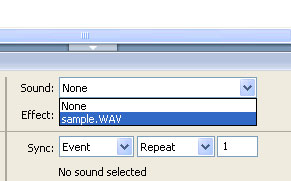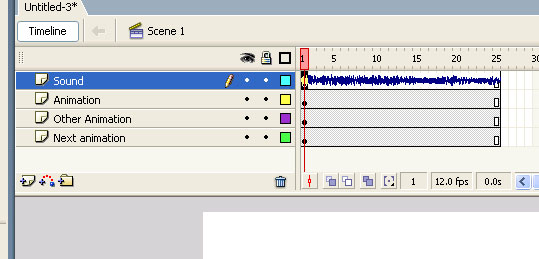iMovie is one of the applications included in the iLife suite for the Macintosh. It is an easy-to-use video editing software that even beginners can use without a problem. iMovie versions 2.0.3 and earlier can be installed in Mac OS 9, while iMovie 3 and later can only run in Mac OS X. There is also iMovie HD, which was released in 2005, to be used for editing high-definition videos.
Adding Music to Your Movie
While editing your home video in iMovie, you might also want to add music to it. Music, when done perfectly, adds more feeling and emotion to the movie. It also helps your edits to have smooth transition. There are several ways of adding music to your project in iMovie. The first one is through the use of the menu on the toolbar. Simply click on File > Import then browse through the different folders on the window that comes up to locate the desired audio file. Highlight the file and click Open to import the file.
File Import
The file types that can be imported to iMovie are those that also run in Quicktime, such as MP3 and AIFF files. Those unsupported file types may be grayed out in the folder to indicate that it cannot be imported to iMovie.
A new track is added below the video track once the audio file is imported. The current location of the playhead is where the imported audio will begin playing. So make sure that your playhead is positioned correctly in the timeline before importing the audio file. The mode will automatically switch to “timeline viewer” mode once the track is already added since audio can only be edited in the timeline.
Two Audio Tracks
iMovie allows you to work with two audio tracks at the same time. That is why you will notice a space between the video track and the audio track that was just created. When another audio file is imported, it will most likely overlap the previous track. This does not edit nor cut the overlapped track, though. You can click on the track and drag it to the gray space in the middle for you to be able to edit both tracks. When both tracks are turned on, i.e. the box to the right of the timeline corresponding to the track is checked, the two tracks will play simultaneously but at different levels depending on the settings done to each of the track. You can turn off a track by unchecking the box.
iTunes and iMovie
Another quick way of adding music to your iMovie project is by clicking on the Audio button on the iMovie media menu. Once Audio is selected, a list of all the files in your iTunes library will be displayed on the right side of your iMovie window (on top of the media menu). Position the playhead where you want the music to begin. Choose your desired music then click on the Place at Playhead button to add the music to your project. If you are unsure of which to select, you can preview the song by clicking on the play symbol button just below the list.
Drag ‘n’ Drop
Yet another quick way of adding music is just by simply dragging the audio file from the CD, folder, or your desktop and dropping it onto the timeline. This will automatically import the file and create a new track.