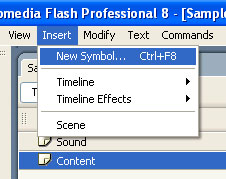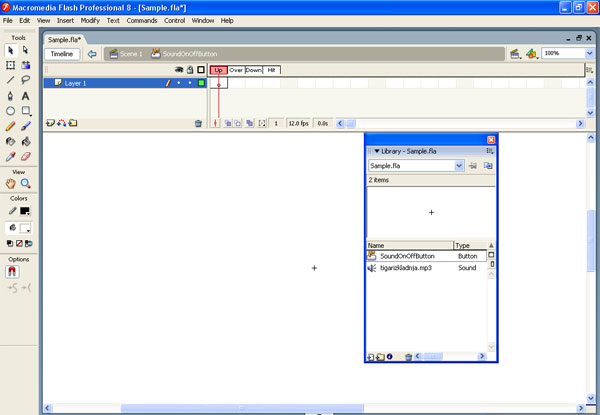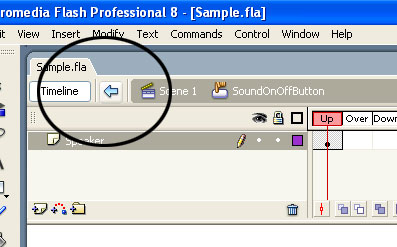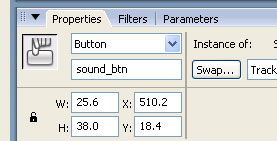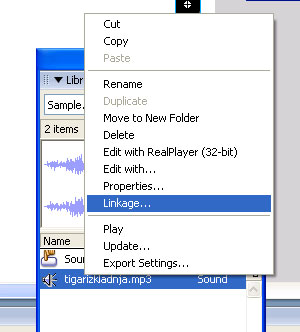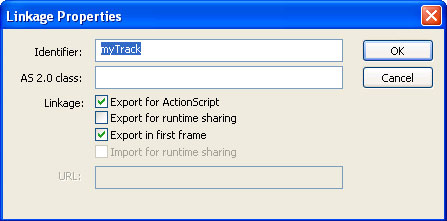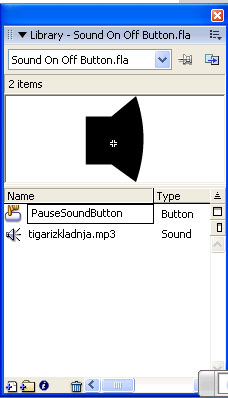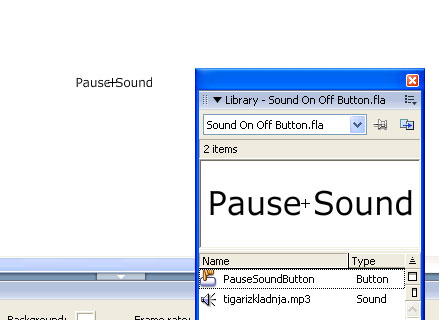In the article ‘What Is Free Royalty Free Music’ I explained what royalty free music is and how it can be used but I think it is also important to explain what royalty free music is not. Many people have ideas about what they can do with royalty free music after they license it that are simply not true. I would like to dispel a few of those misunderstandings below.
1. Royalty Free Music is Not Free.
Just like sugar-free candy is not free and fat-free yogurt is not free, royalty-free music is not free. It is something you have to pay for but it is free from paying royalties. See below regarding the proper term “Free Royalty Free Music”.
2. Royalty Free Music is Not Something You Own After You Purchase It.
You cannot upload the music by itself and sell it to other people as if it were your own. It is only licensed to you to use in conjunction with a media based project like a video or film.
3. Royalty Free Music is Not Copyright-Free Music.
Far from it, royalty free music is copyrighted and protected by the composers who created the music. They are only allowing people to use their work by selling them a license to use the music.
4. You Cannot Sing Over Royalty Free Music and Call It Your Own
Many singers mistakenly believe they can buy royalty free music, write some lyrics, record their vocal over the music and then call the results their own song and distribute it as they wish. This is completely not true and not allowed under any royalty free music license I have ever seen.
To create a song like that you need to hire a composer to write music for you. Or learn how to play piano and write your own music.
5. You Cannot Sample Royalty Free Music
You cannot take bits and pieces of the royalty free music you license and create your own music out of it. There are sample libraries available for this purpose and sampling bits of royalty free music is just like sampling bits of music by your favorite artist, it is not allowed without proper clearance.
6. You Cannot Redistribute Royalty Free Music to Your Users
Many people mistakenly believe that when they license royalty free music that they then have the right to create a new business with the music they have licensed by allowing other people to use the music. An example would be a company with a video creation site that makes a menu of music available for their users to place on the videos they create in the web app. This type of use is not allowed and is a form of redistribution.
Another example would be a company that creates on hold music, they would not be allowed to use royalty free music to redistribute to their clients.
Free Royalty Free Music
‘Free Royalty Free Music’ is the proper term to search for to find royalty free music that is available for you to use in commercial projects without paying any kind of fee at all. All of the above criteria still apply but there are many composers that make their music available for use for free in commercial projects.
Check out our Free Royalty Free Music web page here
http://www.partnersinrhyme.com/pir/free_music_loops.shtml
and our new SoundCloud.com channel with free royalty free music here
http://soundcloud.com/partnersinrhyme
and the Free Royalty Free Music section of this blog where I post and review all free royalty free music sites that I come across
http://www.partnersinrhyme.com/blog/royalty-free/royalty-free-music/
If you have any questions or comments please post them below.