The first thing you have to do of course is to start Flash. In this tutorial I use Flash 8 Professional, but the tutorial here can be applied to Flash MX 2004 or Flash MX. Go to File -> Import -> Import to Library….
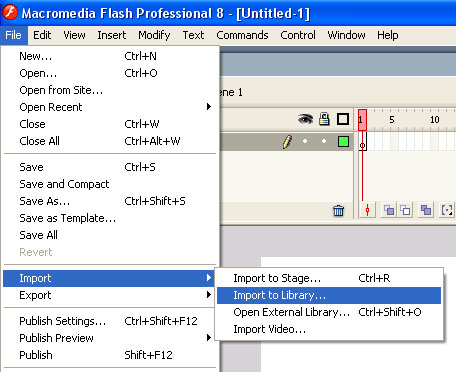
A dialog box appears asking you to choose a file from your hard drive.
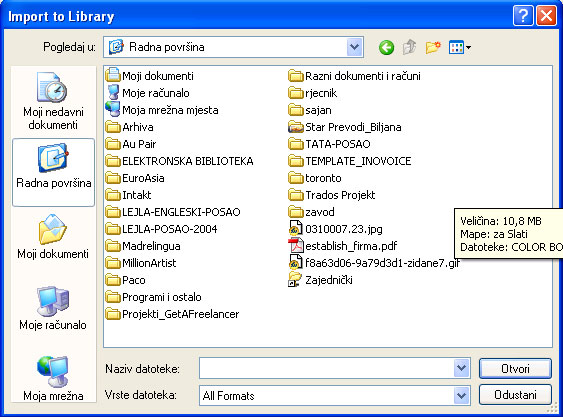
Because you need only sound formats and the rest can be ignored, the next thing you have to do is to filter the sound files using the “Files of Type” drop down menu and selecting “All Sound Formats”.
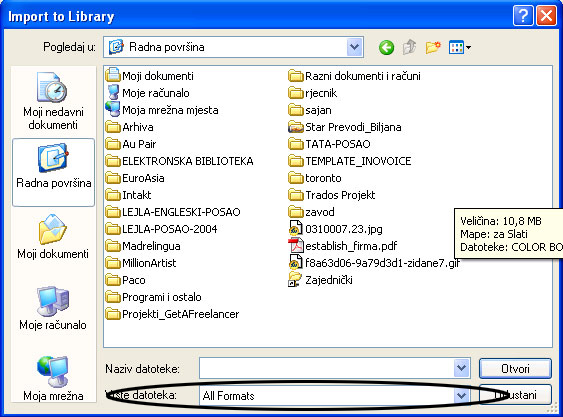
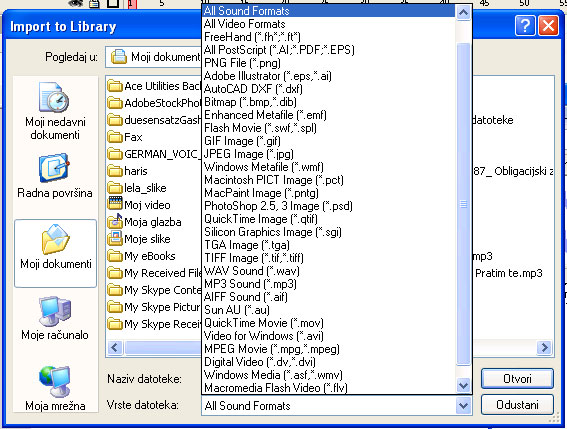
Select an MP3 (or other sound format) on and click “Open”.
The track appears now in the Library of the Flash Movie. You can open the library through Window -> Library. Open the library to see the imported MP3 file.
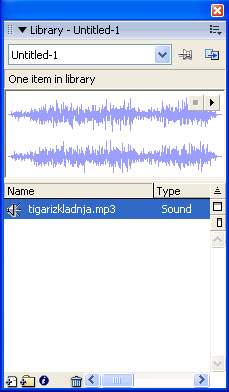
As you can see, you can preview the file in the library and perform some optimization in the settings. But that’s not the focus of this tutorial, we just want to add some sound to our movie. Go to the timeline of the movie and add an additional layer (Insert -> Timeline -> Layer).
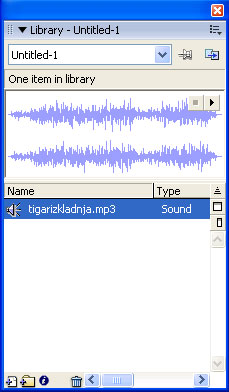
Now you have 2 layers on your timeline. Rename the upper layer “Sound”, the layer below rename to “Content”. That’s it. Your timeline should now look like on image 7.
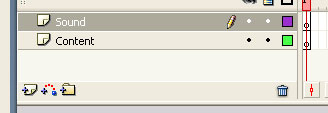
Select the first frame on the layer “Sound” and open the first properties panel (Window -> Properties). In the panel, find the “Sound” drop down panel and select the imported sound file.
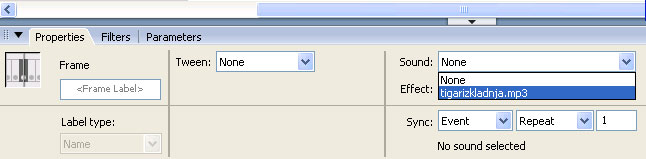
You can now test the movie clicking on Control -> Test Movie or pressing Ctrl + Enter.